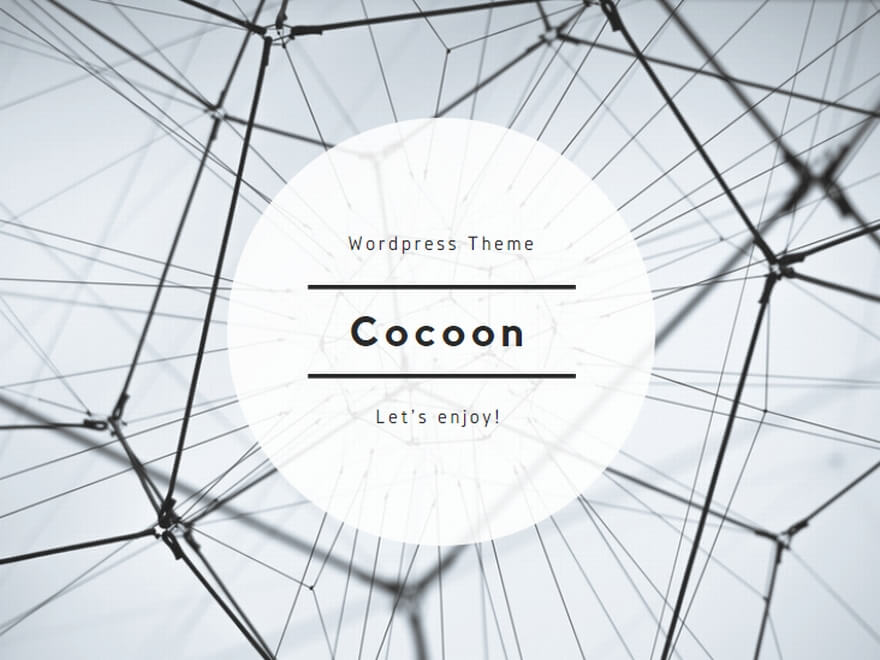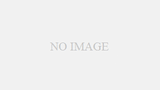Windows 11を使用しているときに、予期せずデスクトップの背景が変わってしまうことがあります。
なぜでしょうか?
このトラブルは、Windowsスポットライト、スライドショー機能、
あるいはシステムの障害によって引き起こされることが多いです。
また、設定が意図せずに変更されたり、
Windows Updateの実施後に、壁紙設定がリセットされることもあります。
ただし、これらの問題には対応策があります。
この記事では、壁紙が自動で変更される原因を詳しく解説し、
それぞれに適した対処法を紹介します。
壁紙が自動で更新される原因とは
Windows 11で壁紙が自動で更新される現象は、
いくつかの設定やシステム機能によって引き起こされます。
この原因を特定することが、問題解決の第一歩です。
Windowsスポットライト機能について
「Windowsスポットライト」は、デスクトップの背景に毎日異なる美しい画像を表示する機能です。
この新鮮なビジュアル体験が、意図せず壁紙が変更される原因となることもあります。
この機能はMicrosoftによって提供される高品質の画像を定期的に更新し、
時々広告が表示されることもあります。この自動更新機能をオフにすることができます。
スライドショー機能の設定
壁紙のスライドショー機能は、定められた時間ごとに背景画像を自動で切り替える機能です。
この機能はデスクトップを常に新鮮に見せる便利なツールですが、
意図せず設定されてしまうと壁紙が勝手に変わる原因になります。
この機能を特定のフォルダ内の画像で動作させることができ、
設定を見直すことで自動切り替えを停止することが可能です。
システムエラーやバグの可能性
場合によっては、壁紙が変更されるのはシステムのエラーやバグが原因です。
特に、Windows Updateを施行した後に壁紙設定がリセットされるケースがあります。
このような問題は、ドライバの不具合や設定の競合が原因で発生することがあります。
原因を特定し、システムを最新の状態に更新することで、多くの問題が解決されます。
また、システムを再起動したりトラブルシューティングツールを使用することも有効です。
Windows11でデスクトップ背景をカスタマイズする方法
デスクトップ背景を自分の好みに合わせてカスタマイズする簡単な方法を紹介します。
背景の変更手順
デスクトップのどこかを右クリックして「個人用設定」を選択します。
「背景」セクションを開き、画像、単色、スライドショーから好きな設定を選びます。
自分のフォトライブラリから好みの写真を選ぶことも可能です。
これらの設定は数クリックで簡単に完了します。自分だけのデスクトップを楽しんでください。
スライドショー機能を解除する方法
スライドショーが有効になっていると、背景画像が定期的に変更されます。
これを停止するには、「個人用設定」で「背景」の設定を開き、
「スライドショー」ではなく「画像」を選択します。
また、使用するフォルダが正しいか確認し、画像の切り替え間隔を設定することも忘れないでください。
これで意図しない背景の変更を防げます。
Windowsスポットライトを無効にする方法
Windowsスポットライト機能をオフにするには、
「設定」から「個人用設定」へ進み、「背景」の設定で、
「Windowsスポットライト」ではなく「画像」を選択します。
これで自動で変わる背景画像の更新が停止します。
静かな背景を好む場合は、この設定をお試しください。
デスクトップとロック画面の画像を連携させる設定方法
デスクトップとロック画面の画像を連携させることで、一貫したデザインが楽しめます。
ロック画面の設定方法
ロック画面をカスタマイズするためには、最初に「設定」にアクセスし、
「個人用設定」を選択してから、「ロック画面」セクションを開きます。
ここで、背景として設定したい画像や表示させたいアプリの通知を選ぶことができます。
「写真」や「スライドショー」など、様々なオプションから自分の好みに合わせて選択でき、
個人的なPC利用環境をカスタマイズできます。
ロック画面とデスクトップ背景の連携方法
ロック画面とデスクトップ背景を連携させるには、
「個人用設定」メニュー内の「背景」セクションで適切な設定を行います。
デスクトップに設定している画像をロック画面にも適用することで、
視覚的な一貫性が確保されます。
この方法で、統一感のあるテーマをデザインすることができ、
視覚的な調和を楽しむことができます。
設定は簡単で、自分だけのスタイルを表現するのに最適です。
壁紙設定の問題解決と最適化手法
壁紙に関する一般的な問題を解決するためには、
適切な手順を踏み、正確な設定を行うことが重要です。
解決策を以下に紹介します。
Windowsアップデート後の壁紙リセット対応
Windowsをアップデート後に壁紙がデフォルト設定に戻ってしまう問題は、
多くのユーザーにとって不便です。
この問題に対応するには、「個人設定」から壁紙を再設定するのが効果的です。
また、グラフィックカードのドライバが最新であるかを確認し、
更新が必要な場合は速やかに行うことが望ましいです。
設定が反映されない場合は、デバイスマネージャーでドライバをロールバックするか、
再インストールを試みてください。
ウイルスによる壁紙の不正変更を防ぐ方法
マルウェアやウイルスによる壁紙の自動変更を防ぐために、セキュリティの強化が必要です。
Windows Defenderなどのセキュリティプログラムを使用してPCを保護し、
怪しいアプリケーションのインストールは避けてください。
さらに、レジストリを編集して壁紙設定の変更を固定することで、
不正な変更を阻止することができます。
バッテリーセーブモードでの効率的な壁紙管理
バッテリーセーブモード時には、動的壁紙やスライドショーがバッテリー消費を促進します。
「設定」から「電源とバッテリー」を選び、
「バッテリー使用中にスライドショーをオフにする」を設定することで、
消費を抑えることが可能です。
PCの稼働時間を延長するためには、動的壁紙から静止画に切り替えると良いでしょう。
壁紙を活用して個性的なデスクトップ環境を作る
デスクトップの壁紙を工夫することで、効率的でありながら個性的な作業環境が実現します。
ユーザーごとに異なる壁紙を設定する方法
Windowsでは、各ユーザーアカウントごとに特定の壁紙を設定することが可能です。
この機能を利用することで、同じPCを使用する複数のユーザーでも、
それぞれが自分の好みに合わせた壁紙でパーソナライズされた作業スペースを楽しむことができます。
これにより、作業のモチベーションを高めることが期待できます。
壁紙とアイコンのバランスを取る
デスクトップを整理する際は、アイコンと壁紙がうまく調和することが重要です。
アイコンの配置やサイズを壁紙のデザインや色に合わせて調整することで、
目にも心地よいデスクトップ環境を作ることができます。
不要なアイコンを非表示にすることで、デスクトップをすっきりと保ち、
集中しやすい環境を作ることもできます。
スクリーンショットを取る際の壁紙設定の工夫
スクリーンショットを取る際には、壁紙が自動で変わることがないように、
スライドショーの間隔を長く設定するか、静止画に設定を変更すると良いでしょう。
これにより、スクリーンショットが常に一貫した背景で撮れるようになり、
トラブルを防ぐことができます。
まとめ
Windows 11を使っていると、デスクトップの背景画像が勝手に変わることがあります。
この現象は、Windowsスポットライト機能やスライドショー設定、
またはシステムエラーやバグによるものです。
スポットライト機能は毎日異なる魅力的な画像を表示し、
スライドショー設定は指定されたフォルダから画像を順に表示します。
これらの設定が予期せず壁紙を変更する場合、
設定メニューからこれらの機能を無効にすることができます。
Windows Updateの後に壁紙設定がリセットされることもありますが、
システムアップデートの適用やトラブルシューティングツールを使用することで解決できる場合があります。
デスクトップの背景を変更する方法は簡単です。
デスクトップを右クリックして「個人用設定」を開き、
「背景」から新しい画像を選択します。
また、ロック画面とデスクトップ背景を同じ画像に設定することで、
PCの使用時に一貫性のあるビジュアル体験が得られます。